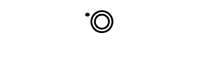Dji has released a new product called the Dji Pocket 2 Camera. This camera is a great addition to any drone enthusiasts tool kit. The Dji Pocket 2 Camera is a very compact camera that is able to shoot 4k video and 12mp photos. The Dji Pocket 2 Camera is also very lightweight and can be used with most drones that are on the market today. In this article we are going to show you how to get the most out of your Dji Pocket 2 Camera.
We are going to start of with the basics of the Dji Pocket 2 Camera. The Dji Pocket 2 Camera is a very compact camera that is able to shoot 4k video and 12mp photos. The Dji Pocket 2 Camera is also very lightweight and can be used with most drones that are on the market today. The Dji Pocket 2 Camera has a 1/1.7Â CMOS image sensor and a f/2.0 aperture. The Dji Pocket 2 Camera is able to shoot 4k video at 60fps and 1080p video at 120fps. The Dji Pocket 2 Camera also has a 3-axis gimbal which helps to stabilize the video and photos.
The Dji Pocket 2 Camera is a great camera for anyone who is looking to get into drone photography or videography. The Dji Pocket 2 Camera is very easy to use and is very compact. The Dji Pocket 2 Camera is also very affordable and is a great camera for anyone who is just starting out in drone photography or videography.
Now that we have covered the basics of the Dji Pocket 2 Camera, let’s get into how to use the Dji Pocket 2 Camera. The first thing you need to do is to make sure that your drone is compatible with the Dji Pocket 2 Camera. The Dji Pocket 2 Camera is compatible with most drones that are on the market today. Once you have confirmed that your drone is compatible with the Dji Pocket 2 Camera, you will need to mount the Dji Pocket 2 Camera to your drone.
Most drone manufacturers will have specific instructions on how to mount the Dji Pocket 2 Camera to your particular drone. Once you have mounted the Dji Pocket 2 Camera to your drone, you will need to connect the Dji Pocket 2 Camera to your drone’s remote control. Once the Dji Pocket 2 Camera is connected to your drone’s remote control, you will then need to power on your drone and the Dji Pocket 2 Camera.
Once your drone and the Dji Pocket 2 Camera are powered on, you will then need to calibrate the Dji Pocket 2 Camera. The calibration process is very simple and only takes a few minutes. Once the Dji Pocket 2 Camera is calibrated, you will then need to select the video resolution and frame rate that you want to use. The Dji Pocket 2 Camera is able to shoot 4k video at 60fps and 1080p video at 120fps.
Once you have selected the video resolution and frame rate, you will then need to select the photo resolution that you want to use. The Dji Pocket 2 Camera is able to shoot 12mp photos. Once you have selected the photo resolution, you will then need to select the photo mode that you want to use. The Dji Pocket 2 Camera has three photo modes which are single shot, burst shot, and time-lapse.
Once you have selected the photo mode, you will then need to select the video mode that you want to use. The Dji Pocket 2 Camera has two video modes which are standard and high definition. Once you have selected the video mode, you will then need to select the video resolution and frame rate that you want to use. The Dji Pocket 2 Camera is able to shoot 4k video at 60fps and 1080p video at 120fps.
Once you have selected the video resolution and frame rate, you will then need to start recording. To start recording, you will need to press the record button on the Dji Pocket 2 Camera. Once you have started recording, you will then need to press the stop button to stop recording.
Once you have stopped recording, you will then need to transfer the video or photo to your computer. To transfer the video or photo to your computer, you will need to connect the Dji Pocket 2 Camera to your computer using the provided USB cable. Once the Dji Pocket 2 Camera is connected to your computer, you will then need to open the Dji Pocket 2 Camera’s software.
Once the Dji Pocket 2 Camera’s software is open, you will then need to select the video or photo that you want to transfer to your computer. Once you have selected the video or photo,