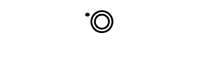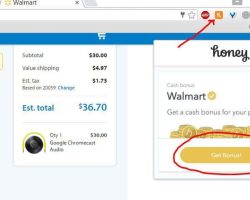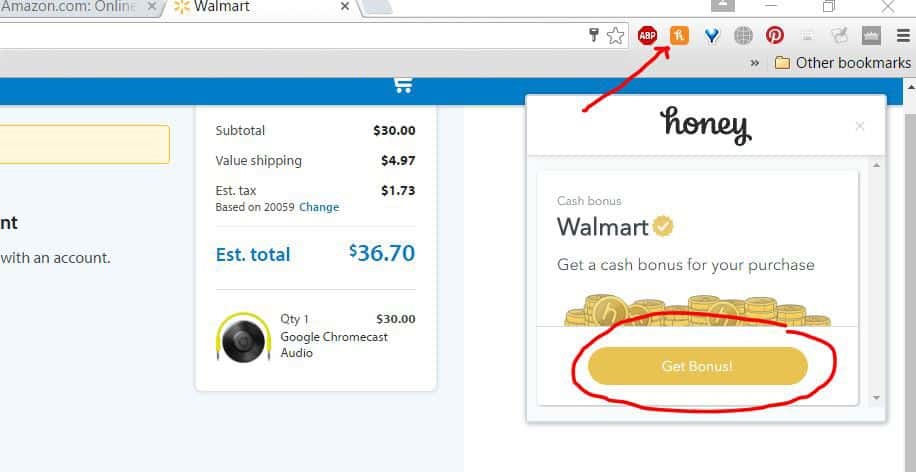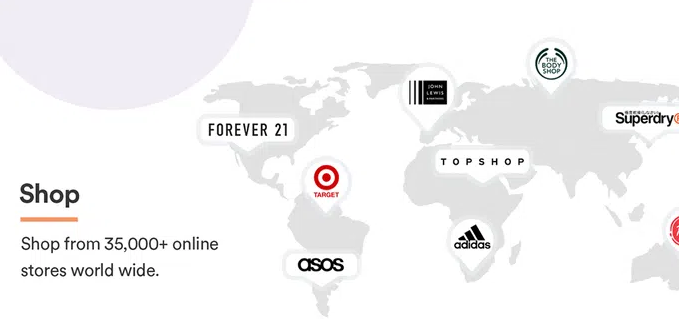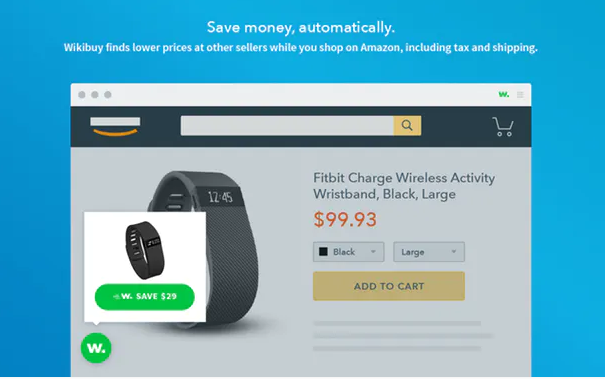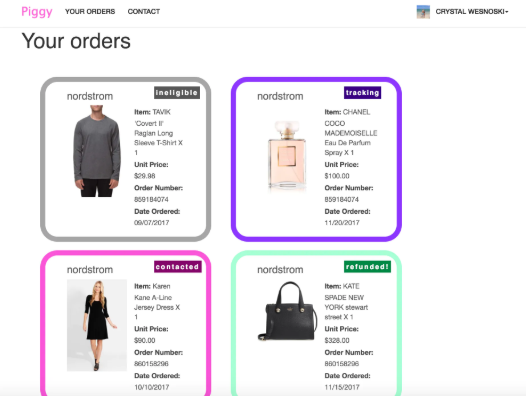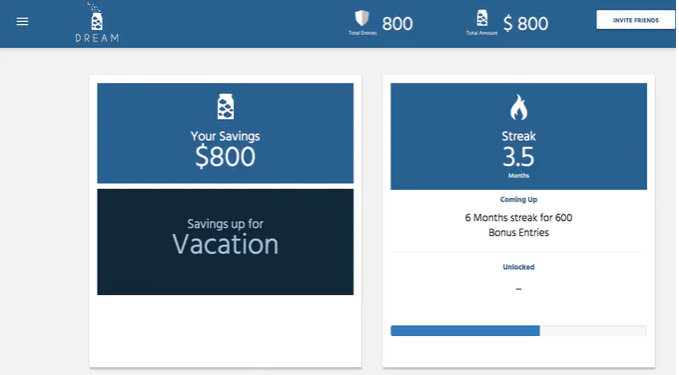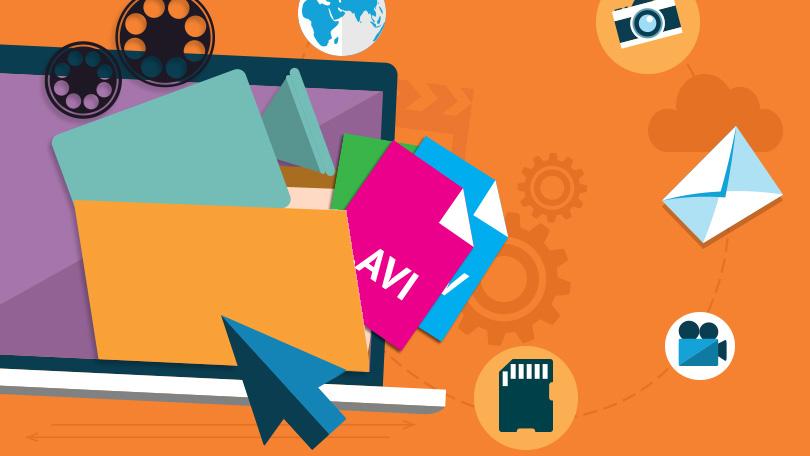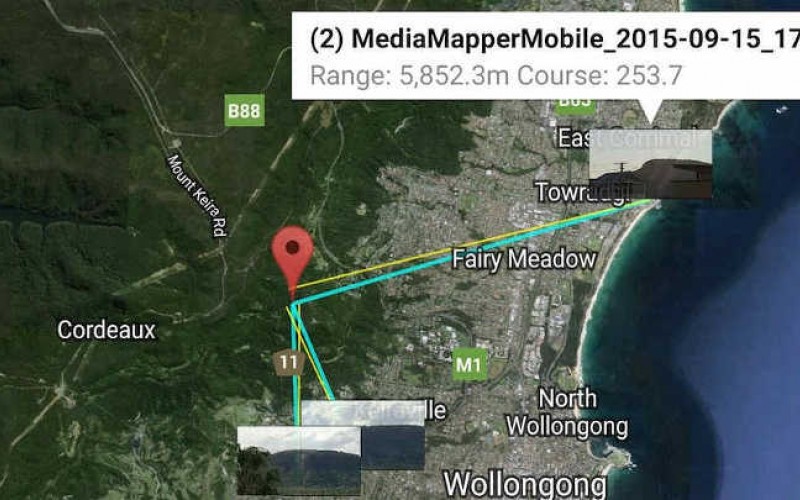How To Use A Promo Code On Wish.com
Wish.com is a great site for buying gifts for friends and family. With so many choices available, it's easy to find the perfect gift. By using a promo code, you can save money and get a better deal. Promo codes are a great way to save money on your next purchase on Wish.com. To create a promo code, simply enter the code at the checkout page.
When you use wish promo codes, you will be able to save an extra 10% off your total purchase. You can also use promo codes at any time during the checkout process.
Websites like RetailMeNot and Couponfollow.com are a great place to start your search for Wish coupons. These sites collect the latest coupons and deals from a variety of sources, so you're sure to find something that you can use.
To use a promo code, follow these simple steps:
- Log in to your account.
- Click on the “Promo Codes” tab on the top left corner of the main page.
- Click on the “Add promo code” button.
- Enter the code you want to use.
- Click on the “Apply” button.
- You will now be able to save an extra 10% off your total purchase.
The most common wish promo codes
When you create a Wish.com account, you are given a code that can be used to get a discount on your next purchase. To use the code, you must enter it in the account registration form on the website. Then, when you make your purchase, you will be able to receive a discount code in the confirmation email. To use the code, simply input it into the discount code field and click on the link to save your purchase.
Promo codes are a great way to get extra discounts on your favorite products or services on Wish.com. To use a promo code, simply enter the code at the checkout page.
Some of the most common promo codes you'll find on Wish.com are:
- Wish10off
- Wish25off
- Wish50off
- Wish75off
To get the most out of your promo codes, it's important to use them regularly and not just when you see a great deal. Be sure to save your codes in a safe place so you don't lose them.
And finally, always be sure to check out our FAQ section for more tips on using promo codes on Wish.com. We're here to help!
If you have a wish.com account, you can use a promo code to get a discount on your purchase. To get a promo code, follow these steps:
- Log into your account
- Click on the “My Account” link
- Click on the “Promo Codes” tab
- Type in your promo code
- Click on the “Apply Code” button
- Enter the code in the text field and click on the “Apply” button
- Your purchase will be discounted automatically!
When you make a purchase on Wish.com, you can use a promo code to save money. promo codes are found at the top of each product page. To use a promo code, simply insert the code into the text area of the checkout page.
Some of the most common promo codes used on Wish.com are “WISH10“, “WISH25“, “WISH50“, “WISH75“, and “WISH100“. When you use a promo code, you're getting a discount on your purchase. The discount will be applied automatically when you add the code to your shopping cart.
To find the code for a specific product, simply go to the product page and enter the code into the text area. You'll then be taken to the checkout page with the discount automatically applied.
Â