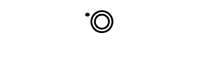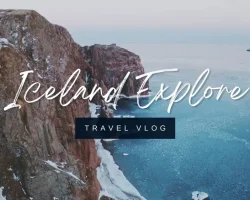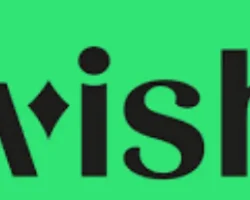
How To Get The Most Out Of Working Wish Promo Codes
There are a few things you can do to maximize the effectiveness of your wishpromo code campaign. First, research the best wishes for your target audience and make sure the codes are relevant and appropriate. Second, make sure your message is clear and concise. Third, make sure to use effective video marketing to promote your wishpromo code campaign. Finally, make sure to monitor your results and adjust your strategy as needed.
Of course, one of the best ways to save at Wish.com is to use a promo code. Platform like Couponvario, regularly update they list of Wish.com promo codes and coupons. So, be sure to check back often to find the latest and greatest offers.
If you’re looking to get the most out of working wish promo codes, it’s important to understand the different types of codes and how to use them. Here’s a rundown of the basics:
Wish promo codes are always given out in a specific way: typically, they’re given as either text or code. To redeem a code, you need to type it into a web browser and hit the “redeem” button.
Text wish promo codes are usually pretty simple to use: just type in the code you want to use and the magic will happen. However, there are a few caveats.
First, some codes may only work if you have a certain browser or device. For example, the “Google Chrome” code won’t work on a Windows computer.
Second, some codes may only work for a certain time period. For example, the “3 months” code won’t work for a full year.
Finally, some codes may only work for a certain number of transactions. For example, the “10” code won’t work for 10 consecutive transactions.
Code redemption also involves a bit of luck. For example, if you type in “Wishpromo codes 2017” and hit the “redeem” button, you won’t get the code you were hoping for.
That’s why it’s important to be familiar with the different types of wish promo codes and to use them in the way that they’re meant to be used. If you’re not sure how to use a code, ask a friend or visit the website that gave you the code.
That’s all for this week’s blog section! Be sure to check back next week for more amazing tips and tricks.
There are a few things you can do to make the most of working wish promo codes. First, be sure to read through the terms and conditions of the code before you sign up. This will help make sure you’re getting the best deal possible.
Second, be sure to use the promo code at the time of purchase. This will help you save on your order.
Third, be sure to use the promo code at the time of checkout. This will help you save on your total order.
Finally, be sure to follow the instructions included with the code. This will help you get the most out of your wish promo codes.
When you’re trying to get the most out of working wish promo codes, it’s important to understand the different types of codes and how to use them. Here’s a guide on how to get the most out of working wish promo codes, based on the different types of codes and how to use them:
Working wish promo codes
There are different types of working wish promo codes. Here are a few examples:
Wish-o-matic: This code can be used to get free shipping on qualifying orders.
Wish.com: This code can be used to get free shipping on orders over $50.
Google Shopping: This code can be used to get free shipping on orders over $50.
Wish.co.uk: This code can be used to get free shipping on orders over £50.
Apple iTunes: This code can be used to get free shipping on orders over $25.
Xbox Live Arcade: This code can be used to get free shipping on orders over $50.
Some working wish promo codes also include other benefits, such as free returns or free gift cards. Be sure to read the fine print to see what types of benefits are available.
How to use working wish promo codes
To use a working wish promo code, follow these steps:
Log in to your account on wish.com or wish.co.uk.
Click on the ” redeem a code ” button on the main page.
Enter the code into the text field and click on the ” redeem ” button.
Your order will be processed and you will receive a confirmation email.
If you have any questions or problems with your order, please contact the customer service team.
After your order has been processed, you will receive a ” confirmation message ” email.
Click on the ” confirm ” button to finalize your order.