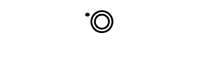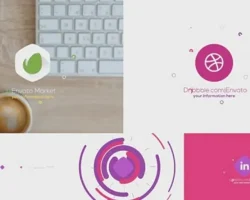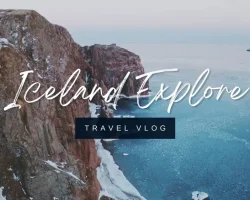10+ Premiere Pro Templates For Free Download
If you’re looking to get started with Premiere Pro, there are a few templates that you can download and use without paying. Here are ten of the most popular and free Premiere Pro templates:
Quick start guide: This template is a quick and easy guide that shows you how to get started with Premiere Pro.
After Effects CC: This template is perfect for creating movies and videos.
Cinema 4D: This template is perfect for creating 3D graphics and animations.
Illustrator: This template is perfect for creating illustrations and logos.
Photoshop: This template is perfect for creating photo albums, logos, and illustrations.
After Effects CC: This template is perfect for creating movies and videos.
After Effects: This template is perfect for creating 3D graphics and animations.
Illustrator: This template is perfect for creating illustrations and logos.
Inkscape: This template is perfect for creating vector illustrations and logos.
Maya: This template is perfect for creating 3D animations and models.
There are many premiere pro templates free download available on the internet. So, if you’re looking for a premiere pro templates free download that is specifically designed for your projects or presentation, then look no further!
Are you looking for a premiere pro template that you can use free of charge? If so, you are in luck! There are a number of premiere pro templates available for free download, and many of them are very useful.
Here are 10+ of the best free premiere pro templates to help you get started:
Adobe Photoshop premiere pro template
This free premiere pro template is very easy to use and is perfect for creating professional looking videos. It has a lot of features, including a timeline, effects, and a media library.
Apple iMovie premiere pro template
This free premiere pro template is perfect for creating professional-looking movies. It has a lot of features, including a timeline, effects, and a media library.
Vue.js premiere protemplate
This free premiere pro template is a great option for creating professional-looking websites. It has a lot of features, including a timeline, effects, and a media library.
Sketch premiere protemplate
This free premiere pro template is perfect for creating professional-looking sketches. It has a lot of features, including a timeline, effects, and a media library.
Premiere Pro CC 2018
This free premiere pro template is perfect for creating professional-looking videos and photos. It has a lot of features, including a timeline, effects, and a media library.
After Effects premiere protemplate
This free premiere pro template is perfect for creating professional-looking videos and photos. It has a lot of features, including a timeline, effects, and a media library.
Inkscape premiere protemplate
This free premiere pro template is perfect for creating professional-looking illustrations. It has a lot of features, including a timeline, effects, and a media library.
GIMP premiere protemplate
This free premiere pro template is perfect for creating professional-looking photos. It has a lot of features, including a timeline, effects, and a media library.
Premiere Pro CC 2017
This free premiere pro template is perfect for creating professional-looking videos and photos. It has a lot of features, including a timeline, effects, and a media library.
After Effects CC 2017
This free premiere pro template is perfect for creating professional-looking videos and photos. It has a lot of features, including a timeline, effects, and a media library.