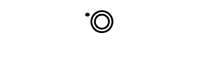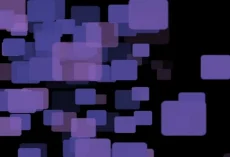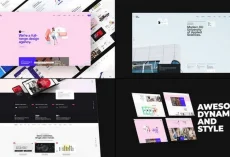In this post, we will learn how to create kinetic typography in Adobe Premiere Pro. Kinetic typography is a typeface style that is characterized by its fast, Active Type feature. Kinetic typography is used to create text that is rapidly moving and animated. Kinetic typography can be used for text, elements, logos, and more.
Kinetic typography is created by using the Active Type feature. This feature creates text that is quickly moving and animated. The Active Type feature can be used to create text that is in motion, making it more engaging and visually appealing.
Kinetic typography is used to create text that is quickly moving and animated. This typeface style can be used to create text that is in motion, making it more engaging and visually appealing. Kinetic typography is used to create text that is quickly moving and animated. This typeface style can be used to create text that is in motion, making it more engaging and visually appealing. Kinetic typography is used to create text that is quickly moving and animated. This typeface style can be used to create text that is in motion, making it more engaging and visually appealing.
There’s no need to overthink it when it comes to typography in Adobe Premiere Pro. With just a few simple steps, you can create powerful, kinetic effects that help make your videos and photos more visually appealing.
To get started, start by opening the Type tool and choosing a font. Once you’ve chosen a font, select the “font family” field and choose a typeface that you’re familiar with. Next, select the “font size” field and choose a size that’s comfortable for your video or photo.
When you’re finished, click the “Create type” button and your type will be created in the “fonts” field. You can now use the type to create titles, subtitles, and other text elements in your videos and photos.
Adobe Premiere Pro is a versatile Adobe video editing software that is used for creating motion pictures, commercials, and other professional video content. One of the features of Premiere Pro that is often used to create kinetic typography is the ability to create motion graphics that are animated.
To create kinetic typography in Premiere Pro, you first need to create a document that is large enough to contain all the motion graphics that you will need. Then, you will need to create a document style that is similar to the typeface that you will be using for yourMotion Graphics. You can use the same typeface that you would use for your document’s main body, or you can use a typeface that is specifically designed for kinetic typography.
Once you have created your document style, you will need to create a document that contains all of the motion graphics that you will need. You can use the same graphics tools that you would use for other types of document creation, such as the graphics editor, the graphics tools palette, or the graphics tools bar. However, you will need to use the motion graphics tools in a different way to create kinetic typography.
To create a motion graphic that is animated, you will need to use the motion graphics tools in the same way that you would use the other tools to create a document. However, you will need to use the motion graphics tools in a way that creates a moving graphic. You can use the tools to create a basic graphic, or you can create a more complex graphic that is animated.
Once you have created your motion graphic and created the motion graphics style that is similar to the typeface that you will be using for your document’s main body, you will need to create a document that contains all of the motion graphics that you will need. You can use the same graphics tools that you would use for other types of document creation, such as the graphics editor, the graphics tools palette, or the graphics tools bar. However, you will need to use the motion graphics tools in a different way to create kinetic typography.
To create a motion graphic that is animated, you will need to use the motion graphics tools in the same way that you would use the other tools to create a document. However, you will need to use the motion graphics tools in a way that creates a moving graphic. You can use the tools to create a basic graphic, or you can create a more complex graphic that is animated.
Once you have created your document style, you will need to create a document that contains all of the motion graphics that you will need. You can use the same graphics tools that you would use for other types of document creation, such as the graphics editor, the graphics tools palette, or the graphics tools bar. However, you will need to use the motion graphics tools in a different way to create kinetic typography.
To create a motion graphic that is animated, you will need to use the motion graphics tools in the same way that you would use the other tools to create a document. However, you will need to use the motion graphics tools in a way that creates a moving graphic. You can use the tools to create a basic graphic, or you can create a more complex graphic that is animated.
In Adobe Premiere Pro, you can create kinetic typography, which is a style of typography that uses motion to create a more engaging and stylish experience. Kinetic typography is easy to use and can create a variety of effects, such as moving text, shapes, and logos.
To create kinetic typography in Premiere Pro, first make sure that you have the following tools installed:
Adobe Photoshop
Adobe After Effects
Adobe Illustrator
Once you have the tools installed, open Photoshop and open the file “Kinetic_Typography.psd”. This file contains the basic template for creating kinetic typography.
In the left-hand column of the PSD, you will see a list of types of motion. You can choose to use a linear motion, or you can use a gestural motion.
To create a linear motion, choose the Linear Motion option in the left-hand column.
Next, in the right-hand column, you will see a list of properties for the motion. You can choose to use a single or multiple motion nodes.
Now, in the left-hand column, you will see a list of animated properties. You can choose to use a linear or gestural motion animation.
In the right-hand column, you will see a list of properties for the motion. You can choose to use a linear or gestural motion animation.
Now, in the left-hand column, you will see a list of motion options. You can choose to use a linear or gestural motion option.
You can now add the motion to the document. In the left-hand column, you will see a list of motion options. You can choose to use a linear or gestural motion option.
In the right-hand column, you will see a list of motion properties. You can choose to use a linear or gestural motion property.
Next, in the left-hand column, you will see a list of motion options. You can choose to use a linear or gestural motion option.