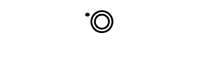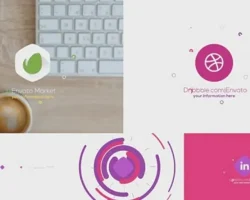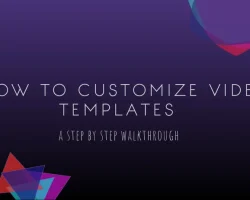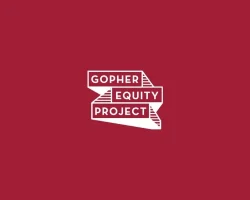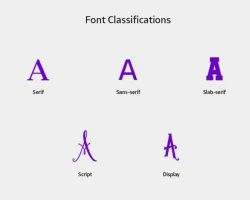The Top 5 Alitide Typefaces For Minimalist Design
There are a few different types of minimalist design, but the most popular and well-known style is called “minimalism.” This style is characterized by using small, simple fonts and using minimalistic colors and shapes. There are a few different types of minimalist fonts, but the most popular and well-known typeface is called Arial.
Arial is a sans-serif font that is often used in minimalist designs. Another popular minimalist font is called Tahoma. Tahoma is a typeface that is often used for headlines and for logos and illustrations. Another popular minimalist font is called Monaco. Monaco is a typeface that is often used for headlines and for logos and illustrations. There are also a few other types of minimalist fonts, but these are the most popular and well-known.
One of the benefits of using a minimalist font is that it can give your design a clear and concise look. It can also be helpful to use smaller typefaces for smaller doses of color and graphics. Additionally, a minimalist font can be more easily read in small sizes, which can make your design more accessible and easier to read. Additionally, a minimalist font can be more easily edited and customized than a regular typeface.
There are a few different types of minimalist design, but the most popular and well-known style is called “minimalism.” This style is characterized by using small, simple fonts and using minimalistic colors and shapes. There are a few different types of minimalist fonts, but the most popular and well-known typeface is called Arial. Arial is a sans-serif font that is often used in minimalist designs. Another popular minimalist font is called Tahoma. Tahoma is a typeface that is often used for headlines and for logos and illustrations. Another popular minimalist font is called Monaco. Monaco is a typeface that is often used for headlines and for logos and illustrations. There are also a few other types of minimalist fonts, but these are the most popular and well-known.
Fonterra Sans
Asymmetric Sans
Universals
Linotype Sans
Adobe Sans
If you’re looking for an amazing and minimalist design style, then you should definitely check out the alitide typefaces. These typefaces are perfect for creating minimalist designs that are both stylish and functional. Here are the five alitide typefaces you should definitely check out:
W3 Total Cache
This typeface is perfect for creating stylish, functional designs. It’s extremely versatile and can be used for a variety of different purposes.
Arial
This is another fantastic alitide typeface that can be used for a variety of different purposes. It’s perfect for creating professional and high-quality designs.
Sans-serif
Sans-serif typefaces are a great choice for creating modern and sophisticated designs. They’re perfect for creating clear, concise designs that are easy to read.
Sans-serif
This typeface is perfect for creating modern and sophisticated designs. It’s perfect for creating clear, concise designs that are easy to read.
Arial
This typeface is perfect for creating professional and high-quality designs. It’s perfect for creating a variety of different designs, including simple and minimal designs.
If you’re a minimalist designer or just looking for a fresh, minimalist approach to your design, you’ll want to check out some of the top 5 alitide typefaces. Alitide typefaces are designed to be simple, clean and timeless. They’re perfect for any type of design project, whether you’re looking to create a modern graphic design style or revive an old font. Here are 5 of the best alitide typefaces for minimalist design:
Swift Gothic
Swift Gothic is a simple, clean and timeless font. It’s perfect for any type of design project, from web designing to creating a new desktop design.
Arial
Arial is another great choice for a minimalist design style. It’s simple, clean and easy to use, and it’s perfect for any type of project.
Helvetica
Helvetica is a versatile font that can be used for a variety of purposes. It’s simple to use and easy to understand, and it’s perfect for any type of design project.
Arial Black
Arial Black is another great choice for a minimalist design style. It’s a versatile font that can be used for a variety of purposes.
Century Gothic
Century Gothic is a modern font that can be used for a variety of purposes. It’s simple to use and easy to understand, and it’s perfect for any type of design project.