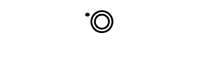Need Help Getting Those Images to Your Computer?
If you’re new to digital photography you may have questions about how to download or transfer photos to computer where you can edit, save, or share them on the internet.
The process to transfer pictures from your digital camera to computer is usually very quick and simple but there are a couple of options, learn more about them here on this page.
The Primary Ways to Transfer Photos to Your Computer
Hear are the most common methods used to download or transfer photos to computer:
Connecting your camera to your computer via a USB cable or Firewire
Inserting the memory card from your camera into a memory card reader (or into your computer) and downloading directly from it rather than the camera.
Wireless transfer
How to Download Photos to Your Computer via USB Cable
A USB cable usually comes included with your camera purchase and is a fairly straightforward way to transfer pictures to computer.
In many instances, you’ll need to upload the image transfer software that came with your camera onto your computer.
Next you will need to connect your camera and your computer with the USB cable. Read your camera’s manual it will describe any specific instructions. For instance, some cameras need to be turned off when connecting and then turned on once the connection is made. Be sure to use AC power if you use this method to avoid draining the batteries on your camera.
Adjust the camera setting to allow image transfer. Again check the camera’s manual for the specific setting on that model.
At this point the computer will launch a wizard to walk you through the process of transferring the images.
For Windows XP owners this step by step guide for transferring images should be useful.
For Windows Vista owners there is this page about downloading and editing photos to help them.
For those with a Mac, here are helpful instructions for downloading pictures.
How to Download Pictures to Computer Using a Memory Card Reader
Memory Card readers can be a great way to transfer pictures to computer. They allow users to conserve their digital camera’s battery and make the transfer process even faster.
Users merely plug the memory card reader into the computer, remove the memory card from their camera, place it into the card reader, and transfer to the computer hard drive. This is very similar to moving files from a disk onto the computer hard drive.
The memory card reader can be attached one time and left in place so that each subsequent time you transfer pictures to computer there is no set up time involved.
Some newer computers also have a card reader built-in and allow the user to download by merely inserting the memory card directly into the computer.
Downloading Photos to Your Computer
Printing and Burning to Disk
How to Download Pictures to Your Computer Wirelessly
There are a couple of options that allow you to transfer pictures to computer without any wires or cable at all. Some digital cameras have WiFi cababilities or Bluetooth that allow the user to wirelessly download or transfer photos to computer through their wireless network. In fact, the photos can also be printed without the use of cables or a memory card reader.
For those without a WiFi digital camera, there’s also the Eye-Fi Share Memory Card. It has a built-in wireless connection and is able to transfer photos and video to photo sharing sites in the absence of any USB cables. The Eye-Fi Explore 2GB SD Card also adds geotagging information to images and the 2 GB Eye-Fi Home transfers wirelessly to a MAC or PC.
Eye Fi Memory Cards
Transferring Pictures from Your Cell Phone to a Computer
Images can be downloaded from your phone to a computer in much the same was as they are transferred from a digital camera.
Some camera phones have an appropriate USB cable to allow a connection in order to transfer photos to computer. These phones should also have the necessary software available to allow this downloading.
Some camera phones use memory cards to store images making transfer via memory card reader an option. A mobile media format card reader is often necessary, otherwise an adapter may be needed.
It depends upon the phone, but some Bluetooth capable phones allow you to transfer pictures to computer wirelessly.
Transferring Old Photos to Your Computer
If you have old photo prints that you would like to have in digital format you can easily do this with a scanner. Many modern printers offer a scanning function. In addition, affordable photo scanners are available if you have a lot of old photos, negatives, or slides.
After connecting the scanner, or your printer/scanner, you’ll need to be sure the glass is clean and you will want to select at what resolution you will scan the images. If you will be printing the images you will want a dpi of 300 or so. A lower resolution is acceptable if you will only be sharing these images online. As you scan the images you will want to name them so that they are easier to find. You can arrange them by year, by subject, or whatever suits your situation, but organization will be critical if you have many photos.