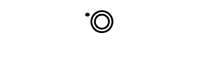The Best Way To Scrub Furniture
Stubborn stains are the bane of every home owner’s existence. You try your best to keep your furniture clean, but somehow those pesky stains just won’t budge. If you’ve tried everything and the stain is still there, don’t despair – there are still things you can do.
First, identify the type of stain you’re dealing with. Is it oil-based or water-based? Water-based stains are usually easier to remove, but oil-based stains can be more difficult. Once you know what you’re dealing with, you can choose the best method for removal.
If the stain is water-based, you can try using a mild detergent or soap. Simply wet a cloth with the detergent or soap and blot the stain. Be sure to blot – don’t rub, as this can spread the stain. If the stain is light, you may be able to remove it completely with this method.
If the stain is oil-based, you’ll need to use a different method. One option is to use a dry-cleaning solvent. Be sure to test the solvent on an inconspicuous area of the furniture first to make sure it doesn’t damage the finish. Once you’ve tested it, apply the solvent to a cloth and blot the stain.
Another option for oil-based stains is to mix a solution of one part vinegar and two parts water. Apply this to the stain with a cloth and blot. You may need to repeat this process several times to remove the stain completely.
If the stain is still there after you’ve tried these methods, you may need to call in a professional. They will have the knowledge and equipment to remove even the most stubborn stains.
Stubborn stains don’t have to be the end of the world. With a little patience and the right method, you can get rid of them and enjoy your furniture again.
Stubborn stains are the bane of every furniture owner’s existence. Whether it’s a coffee spill, a wine stain, or a pet accident, these stains can be tough to remove. But don’t despair – there are ways to get rid of even the most stubborn stains.
For coffee stains, start by blotting up as much of the spill as possible with a clean, dry cloth. Then, make a paste of equal parts baking soda and water, and apply it to the stain. Let it sit for 15 minutes, then blot it up with another clean, dry cloth.
For wine stains, start by blotting up as much of the spill as possible with a clean, dry cloth. Then, pour a small amount of white vinegar on the stain, and blot it up with another clean, dry cloth.
For pet accidents, start by blotting up as much of the spill as possible with a clean, dry cloth. Then, mix together equal parts white vinegar and water, and apply it to the stain. Let it sit for 15 minutes, then blot it up with another clean, dry cloth.
With these tips, you’ll be able to get even the most stubborn stains out of your furniture.