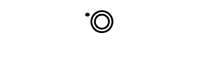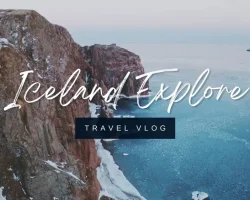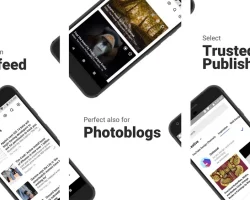In After Effects, there are a number of ways to create a free breaking news intro template. Some of the most popular methods include using aclip, ooze, and motion graphics.
To create a free breaking news intro template in After Effects, start by creating a new project and name it ” BreakingNewsInTheAfterEffects “. Next, create a basic composition and layout for your project.
Next, add a video clip to your project and name it ” BreakingNewsInTheAfter Effects Video “. Then, add a layer to your project and name it ” Video1 “.
In the layer’s Properties panel, set the Camera to Primary and then set the Bitrate to 375 Kbps. Finally, set theframerate to 30 fps.
Next, add a new layer to your project and name it ” Video2 “.
In the layer’s Properties panel, set the Camera to Secondary and then set the Bitrate to 100 Kbps. Finally, set the framerate to 30 fps.
Next, add a new layer to your project and name it ” BreakingNewsInTheAfter Effects Video2 Final “.
In the layer’s Properties panel, set the Camera to ThirdPerson and then set the Bitrate to 25 Kbps. Finally, set the framerate to 30 fps.
Now, add a new video clip to your project and name it ” BreakingNewsInTheAfter Effects Video3 “.
In the layer’s Properties panel, set the Camera to FirstPerson and then set the Bitrate to 25 Kbps. Finally, set the framerate to 30 fps.
Next, add a new video clip to your project and name it ” BreakingNewsInTheAfter Effects Video3final “.
In the layer’s Properties panel, set the Camera to ThirdPerson and then set the Bitrate to 25 Kbps. Finally, set the framerate to 30 fps.
Now, add a new layer to your project and name it ” BreakingNewsInTheAfter Effects Video4 “.
In the layer’s Properties panel, set the Camera to SecondPerson and then set the Bitrate to 25 Kbps. Finally, set the framerate to 30 fps.
Next, add a new layer to your project and name it ” BreakingNewsInTheAfter Effects Video4final “.
In the layer’s Properties panel, set the Camera to FirstPerson and then set the Bitrate to 25 Kbps. Finally, set the framerate to 30 fps.
Now, add a new layer to your project and name it ” BreakingNewsInTheAfter Effects Video5 “.
In the layer’s Properties panel, set the Camera to ThirdPerson and then set the Bitrate to 25 Kbps. Finally, set the framerate to 30 fps.
Next, add a new layer to your project and name it ” BreakingNewsInTheAfter Effects Video5final “.
In the layer’s Properties panel, set the Camera to FirstPerson and then set the Bitrate to 25 Kbps. Finally, set the framerate to 30 fps.
Now, add a new clip to your project and name it ” BreakingNewsInTheAfter Effects Video6 “.
In the layer’s Properties panel, set the Camera to FirstPerson and then set the Bitrate to 25 Kbps. Finally, set the framerate to 30 fps.
Next, add a new clip to your project and name it ” BreakingNewsInTheAfter Effects Video6final “.
In the layer’s Properties panel, set the Camera to ThirdPerson and then set the Bitrate to 25 Kbps. Finally, set the framerate to 30 fps.
Now, add a new clip to your project and name it ” BreakingNewsInTheAfter Effects Video7 “.
In the layer’s Properties panel, set the Camera to FirstPerson and then set the
Creating a free breaking news intro template in After Effects can be a breeze. You can use this template to create an intro for your website, blog, or presentation. It’s simple to use and can help you create a more engaging and informative intro for your content.
Creating a free breaking news intro template in After Effects can be easy and fun. This template is easy to use and can help you create an intro for your website or blog that is informative and engaging.
The first thing you need to do is select the right template. There are many different free breaking news intro templates available, so it’s important to choose one that is the right fit for your needs.
Next, you will need to create a content plan. This will include a detailed description of your story, how you plan to reach your target audience, and how you plan to make sure your intro is memorable.
Last, you will need to create your intro. This will include a clear description of your story, your target audience, and how you plan to reach them. You will also need to include a link to your website or blog.
Once you have everything together, you can start creating your intro. Start by creating a content plan and then creating your intro. Use the tips and advice in this article to help you create a great intro that will help you reach your target audience.
Creating a free breaking news intro template in After Effects is a great way to get started in the video editing business. Not only will your intro look great, but your viewers will be interested in what you have to say.
There are a few things you need to consider before you start creating your intro. first, what type of breaking news story are you interested in creating? Do you want to create a intro for a website, or a video?
Next, what type of footage do you want to use for your intro? Is it a video of someone interviewed, or a live shot of a breaking story?
Finally, what type of fonts do you want to use for your intro? Do you want to use a standard font, or a font that is associated with breaking news?
Once you have these factors in mind, you can start creating your free breaking news intro template. The first step is to choose your language. There are a few different languages that are associated with breaking news, and you will need to decide which one best suits your needs.
Next, choose your footage. You can use a live shot of a breaking story, or an interview. Once you have your footage selected, you will need to decide what type of intro you want to create.
There are a few different types of intro templates available, but we recommend using the free intro template we provided. This template is easy to use, and will look great on your website or video.
Once you have your intro made, it is time to upload it. You will need to upload your footage, and then choose your language. Once you have uploaded your footage, you will need to choose your intro.
There are a few different types of intro templates available, but we recommend using the free intro template we provided. This template is easy to use, and will look great on your website or video.
Once you have your intro made, it is time to upload it. You will need to upload your footage, and then choose your language. Once you have uploaded your footage, you will need to choose your intro.
Once you have your intro made, it is time to upload it. You will need to upload your footage, and then choose your language. Once you have uploaded your footage, you will need to choose your intro.
Once you have your intro made, it is time to upload it. You will need to upload your footage, and then choose your language. Once you have uploaded your footage, you will need to choose your intro.
Creating a free breaking news intro template in After Effects can help you get started in the video editing business. Not only will your intro look great, but your viewers will be interested in what you have to say.