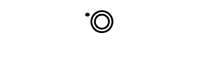When you choose the animation type, you can choose between a simple or complex animation. A simple animation is just a sequence of images with a fixed duration. A complex animation is made up of many images with different durations and timing. Complex animations can be more time-consuming to create, but they can also be more impressive.
You can also choose to create a title animation in three different file formats: *.PNG, *.JPEG, and *.GIF. These file formats are similar to JPEG and GIF, but they have a higher resolution than *.PNG and *.JPEG. This means that your title animation will look better on devices that support a higher resolution.
To create a title animation in Premiere Pro, you first need to create a project. Then, you can choose the animation type and timing and duration. You can also choose the resolution and file format of the animation. Finally, you can add the animation to a project.
If you want to create a title animation in three different file formats, you can do this by choosing the animation type, timing and duration, resolution, and file format of the animation. Then, you can choose the format of the animation and add it to a project.
In today’s blog post, we’re going to take a look at how to create an elegant and simple title animation in Premiere Pro. In this article, we’ll be exploring the different options for creating title animations and how to create the best results.
When creating title animations, you’ll want to take into account the following:
layout: The layout of your title animation should be as close to the center of the screen as possible. This will help you to control the overall look and feel of the animation.
frames: When creating title animations, you’ll want to use frames to keep the animation moving at a consistent speed. This will help to make the animation look more consistent and professional.
quality: When creating title animations, you’ll want to use the best quality possible to help make the animation look high quality. This will help to improve the overall look and feel of the animation.
Now that we’ve outlined the basics of creating title animations in Premiere Pro, it’s time to take a look at some of the different options available to you. In this article, we’ll explore the following:
Title Animation editor: In Premiere Pro, there are a number of different title animation editors available. We’ll focus on the Premiere Pro “Director” editor for this article.
Title Animation: Director: The Premiere Pro “Director” editor is a great option for creating title animations. It has a number of features that make it a great choice for creating high-quality titles.
Layout: The layout of your title animation should be as close to the center of the screen as possible. This will help you to control the overall look and feel of the animation.
Frames: When creating title animations, you’ll want to use frames to keep the animation moving at a consistent speed. This will help to make the animation look more consistent and professional.
Quality: When creating title animations, you’ll want to use the best quality possible to help make the animation look high quality. This will help to improve the overall look and feel of the animation.
In today’s blog post, we’ll take a look at how to create an elegant and simple title animation in Premiere Pro. We’ll explore the different options available to you and how to create the best results.
In Premiere Pro, there are a number of different ways to create an elegantly simple title animation. One common way is to use the title animation tools in the timeline. The following steps show you how to create an elegant and simple title animation in Premiere Pro.
In the timeline, click on the title bar to open the title bar inspector.
In the title bar inspector, click on the Refine button to change the animation type.
In the animation type field, select the simple animation type.
In the animation name field, type the title of the animation.
Click on the OK button to close the title bar inspector.
In the timeline, click on the title bar to open the title bar editor.
In the title bar editor, click on the Add button to add a new frame to the title bar.
In the frame name field, type the name of the frame.
In the animation type field, select the simple animation type.
In the animation name field, type the text of the title of the animation.
Click on the OK button to close the title bar editor.
In the timeline, click on the title bar to open the title bar tool.
In the title bar tool, click on the Add button to add a new frame to the title bar.
In the frame name field, type the name of the frame.
In the animation type field, select the simple animation type.
In the animation name field, type the text of the title of the animation.
Click on the OK button to close the title bar tool.
In the timeline, click on the title bar to open the title bar editor.
In the title bar editor, click on the Add button to add a new frame to the title bar.
In the frame name field, type the name of the frame.
In the animation type field, select the simple animation type.
In the animation name field, type the text of the title of the animation.
Click on the OK button to close the title bar editor.
In the timeline, click on the title bar to open the title bar tool.
In the title bar tool, click on the Add button to add a new frame to the title bar.