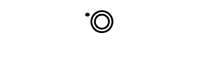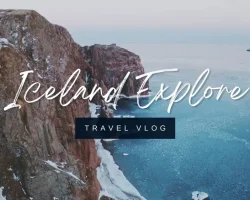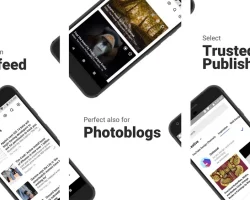The Best After Effects Templates For Creating Amazing Visual Effects
Are you looking for the perfect After Effects template to help you create amazing visual effects? Then you should check out our top five picks. Each of our templates is packed with features, making it easy to create stunning visuals. So don’t wait any longer and start creating stunning visual effects with these templates!
When it comes to creating amazing visual effects, there are a lot of different templates to choose from. Here are five of the best after effects templates that will help you create stunning visuals.
Adobe After Effects CC
This is the most popular after effects software and it is perfect for creating high-quality visuals. It has a lot of features and is easy to use.
Apple Motion
This is a great choice if you want to create professional looking videos. It has a lot of features and is easy to use.
Media Composer
Media Composer is an excellent choice for creating videos. It has a lot of features and is easy to use.
Adobe After Effects Premier
This is the most advanced after effects software and is perfect for creating professional looking visuals. It has a lot of features and is easy to use.
Adobe After Effects CC for Mac
If you’re looking for an After Effects template that can help you create amazing visual effects, then you need to check out our selection of the best templates. Our selection of After Effects templates offers a variety of options and options that are perfect for creating different types of effects.
From simple to complex, our selection of templates is sure to help you get the job done right. With all of our templates, you can be sure that you’ll be able to create stunning visual effects that will make your videos and films stand out. So whether you’re looking for a simple effect to add to your video or you’re looking for something that can help you create more impressive visual effects, our selection of templates is sure to offer you the perfect solution. So get started on creating amazing visual effects with our selection of the best After Effects templates!
There’s no need to be a professional graphics designer to create amazing visual effects in After Effects. There are many great templates out there that can help you get started. Here’s a list of some of the best After Effects templates for creating amazing visual effects:
Starburst: This template is perfect for creating a starburst effect. Simply drag and drop the stars onto the battlefield or the screen.
Starburst: Explosion: This template is perfect for creating an exploding starburst effect. drag and drop the stars onto the battlefield or the screen to create a realistic effect.
Starburst: Rainbow: This template is perfect for creating a rainbow effect. Simply drag and drop the stars onto the battlefield or the screen to create a realistic effect.
Starburst: Rainbow: Explosion: This template is perfect for creating an exploding starburst effect. drag and drop the stars onto the battlefield or the screen to create a realistic effect.
Starburst: Rainbow: Explosion: Starburst: Explosion: This template is perfect for creating a realistic starburst effect. drag and drop the stars onto the battlefield or the screen to create a realistic effect.