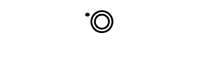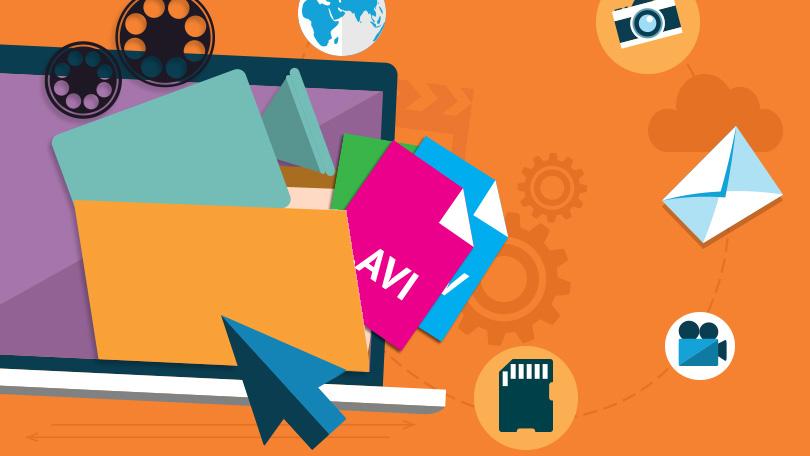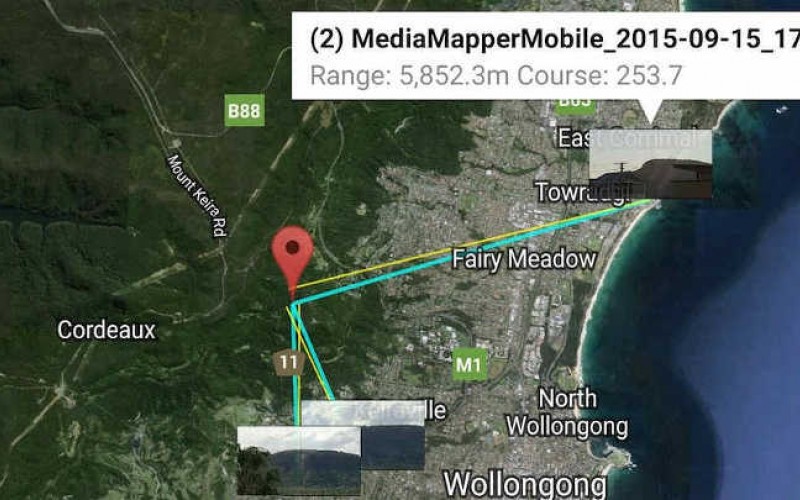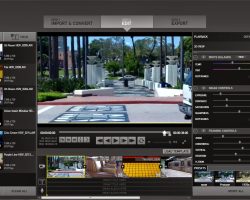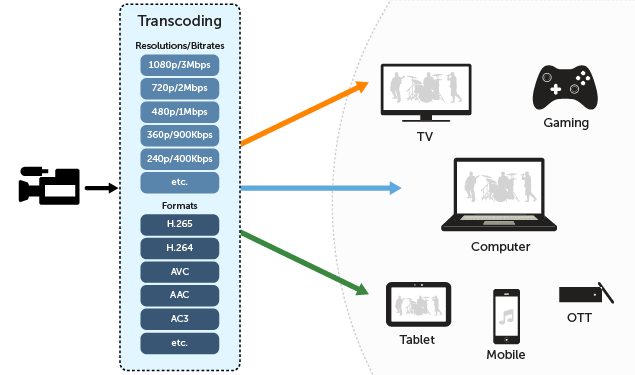The JVC Everio GZ-HD500 is a high definition camcorder that records 1920 x 1080 video in the AVCHD format with a built-in hard disc drive.
The GZ-HD500 carries a suggested retail price of $549. Full technical specifications for the GZ-HD500 can be found here.
JVC Everio GZ-HD500 Video Features
The Everio GZ-HD500 uses the full AVCHD format for 1920 x 1080 high definition recording. It supports 24Mbps recording, the highest bit-rate available in the AVCHD video format. The HD500 features a 1/5.8-inch, 1.3-megapixel CMOS image sensor. Unlike JVC’s mid-range models, the HD500 cannot record in standard definition (not that you’d really miss it, would you?).
You can snap still photos with the HD500, however there’s no built-in flash so unless you’re operating in plenty of sunlight and keep steady, you’re likely to get blurry pics from it.
Optical Features
You’ll find a 20x optical zoom lens on the Everio GZ-HD500. This optical zoom is joined by a digital zoom which increases magnification to 200x. The lens uses JVC’s “Enhanced Advanced Image Stabilizer” for keeping your footage relatively shake-free. According to the company, the image stabilization technology can compensate for camera shake at wide-angles and is four times as effective in combating shake than the Advanced Stabilization found on less expensive models in the Everio line. In our experience, JVC has some of the best image stabilization technology in the camcorder market.
The HD500’s lens is conveniently protected by an automatic lens cap.
Memory and Display
The GZ-HD500 offers an 80GB built-in hard drive plus a single microSD/SDHC memory card slot. Unfortunately, it doesn’t accept higher-capacity SDXC cards for additional storage capacity, although with 80GB on board, you probably will not find yourself running out of memory. There is no seamless recording on the HD500, so you will need to manually switch between hard drive and memory card recording.
You’ll frame your recordings on a large 2.7-inch Laser Touch LCD display. The Laser Touch display is something of hybrid – it’s not a touch screen but there are no tactile buttons either. Instead, you’ll find a serious of touch-sensitive controls on the edge of the display, including a swipe bar, for navigating around the HD500’s menu items. In our experience, this Laser Touch display can be more responsive than small touch screens although it takes some getting used to.
Design
Design-wise, the HD500 is bulkier than JVC’s flash memory camcorders and much heavier at 1.82lbs (by contrast, JVC’s flash camcorders usually weigh about half as much). The HD500 measures in at 2.1 x 2.4 x 4.8 inches, roughly the same form factor as the entry-level series of Everios, and features a zoom lever on the top of the camcorder and a record shutter located on the side, next to the camcorder’s battery. Open the display and you’ll find buttons video playback, scrolling and info, plus the camcorder’s ports: component, HDMI, USB and AV.
The camcorder uses JVC’s two-way grip, which is a dual-purpose strap lets you hold it aloft or dangle the camcorder securely from your wrist.
Aesthetically, the HD500 is available in black.
Shooting Features
The Everio GZ-HD500 is outfitted with face detection and a face flow playback, which highlights faces in a frame in the playback menu so you can search your footage by the people you’ve recorded. There’s also an Auto Record function which starts recording automatically whenever an object moves into the frame. The camcorder will automatically end recording if motion stops after five seconds, so the camcorder can double as a motion-activated video camera (the battery won’t last long enough for it to truly replace a security camera though).
Among the other features you’ll find on the GZ-HD500 is a time-lapse recording function that lets you record one frame at a time for a selectable time interval (between one and 80 seconds).
Finally, you can add basic animated effects to video in the camcorder as well as to still images. JVC’s Everio Media Browser software is built-in the camcorder as well for disc-free loading when you attach the camcorder to a computer via USB. The software supports basic video editing (color changing, clipping, etc.) as well as sharing via YouTube and Facebook.
Connectivity
The Everio GZ-HD500 offers a built-in HDMI output for connecting the camera although the cable is not included. You can also connect to a PC via USB cable. There is a built-in button for YouTube uploading as well so you can send videos to the online sharing service when you camcorder is connected to your PC.
Impression
Hard disc camcorders are not nearly as popular as they used to be but still serve a niche for those who value large amounts of on-board camcorder storage. In our view, flash camcorders are more attractive options because they’re lighter, more energy efficient and tend to be more responsive. Still, if you want hours upon hours of recording capacity without breaking the bank, a hard drive camcorder is the way to go.